Dans mon article publié en mai, j’ai parlé de l’Assistant Office dans CELCAT Timetabler, un outil ingénieux qui vous permet d’extraire des statistiques de votre base de données CELCAT vers Excel ou en fichier CSV. Cliquez ici si vous souhaitez lire l’article.
Dans l’Assistant Office, les sorties sont présentées d’une certaine façon que l’interface utilisateur de CELCAT ne permet pas de modifier. Si vous produisez régulièrement les mêmes rapports, par exemple sur l’utilisation des salles tous les mois, vous ouvrez probablement le rapport dans Excel puis apportez des modifications manuellement. Peut-être convertissez-vous alors les chiffres en pourcentages, puis modifiez la police de caractères, la couleur des cellules, etc.
Une alternative serait d’utiliser la fonctionnalité de liaison de cellules dans Microsoft Excel pour créer une feuille de calcul dont vous préconfigurerez la mise en forme. Les données pourront être automatiquement chargées à partir de l’Assistant Office de CELCAT et présentées dans un fichier nouvellement créé. Vous devrez peut-être ensuite apporter de mineures modifications (par exemple, l’en-tête des mois, car cette information n’est pas exportée de l’Assistant Office). Il n’en demeure pas moins que vous réduirez ainsi considérablement le temps nécessaire pour produire un rapport dont la mise en forme vous convient.
Je vais maintenant brièvement décrire le procédé. Vous pourrez également voir la vidéo ci-dessous ou vous pouvez rechercher dans l’aide en ligne d’Excel comment « créer des cellules liées dans un autre classeur ».
En résumé, cette méthode fait référence au contenu de cellules dans un autre fichier de feuille de calcul Excel (un classeur) en créant des ‘formules de référence externe’, plus communément appelées liaisons. Ces liaisons font référence à une cellule ou à une plage de cellules dans ce classeur. Voici comment procéder :
1. Ouvrez le classeur qui contiendra la référence externe (le classeur de destination) et le classeur qui contient les données vers lesquelles les liaisons seront créés (le classeur source).
2. Sélectionnez la cellule ou les cellules dans le classeur de destination, celles qui devront afficher les valeurs se trouvant dans le classeur source.
3. Dans la barre des formules, tapez le symbole =. Vous pouvez si vous le souhaitez utiliser une fonction, telle que SOMME, en tapant le nom de la fonction suivie par une parenthèse ouvrante : =SOMME(
4. Dans le classeur source, sélectionnez la feuille de calcul contenant les cellules que vous souhaitez lier aux cellules actuellement actives dans le classeur de destination.
5. Sélectionner la cellule (ou les cellules) auxquelles faire référence puis appuyez sur la touche Entrée du clavier.
Remarque : Si vous sélectionnez plusieurs cellules (par exemple =Sheet1!A1:A10) dans une version actuelle de Microsoft 365, vous pouvez simplement appuyer sur la touche Entrée pour confirmer la formule (en tant que formule de tableau dynamique). Autrement la formule doit être saisie (en tant que formule de tableau héritée) en appuyant sur Ctrl+Maj+Entrée. Pour plus d’informations sur les formules de tableau, voir ‘Instructions et exemples de formules de tableau’ dans l’aide en ligne d’Excel.
6. Excel vous fera revenir au classeur de destination – vous verrez que les cellules que vous aviez sélectionnées contiennent maintenant les valeurs provenant du classeur source (ou, si vous utilisez une fonction, les résultats de la fonction Excel appliquée à ces cellules).
Si par la suite vous écrasez le classeur source pour y mettre à la place un classeur nouvellement créé puis ouvrez le classeur de destination, vous verrez que les cellules liées dans le classeur de destination reflèteront les différences provenant du classeur source nouvellement créé.
Il y a deux choses qu’il me parait important de souligner :
Premièrement, comme dans Excel la liaison renvoie une référence absolue, si vous souhaitez copier la formule vers d’autres cellules, vous devrez retirer le symbole ‘$’. Par exemple, je remplacerais alors =[SourceWorkbook.xlsx]Sheet1!$A$1 par =[SourceWorkbook.xlsx]Sheet1!A1.
Deuxièmement, quand vous fermez le classeur source, Excel va automatiquement ajouter le chemin d’accès du ficher à la formule dans le classeur de destination. Donc, dans mon exemple, la formule passera de =[SourceWorkbook.xlsx]Sheet1!$A$1 à ='C:\Reports\[SourceWorkbook.xlsx]Sheet1'!$A$1 .
J’espère que ces informations vous aideront à tirer un meilleur parti de l’Assistant Office de CELCAT Timetabler.
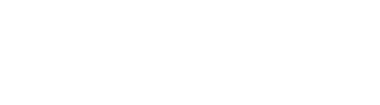
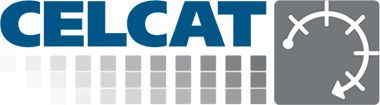
 Français
Français
 English
English